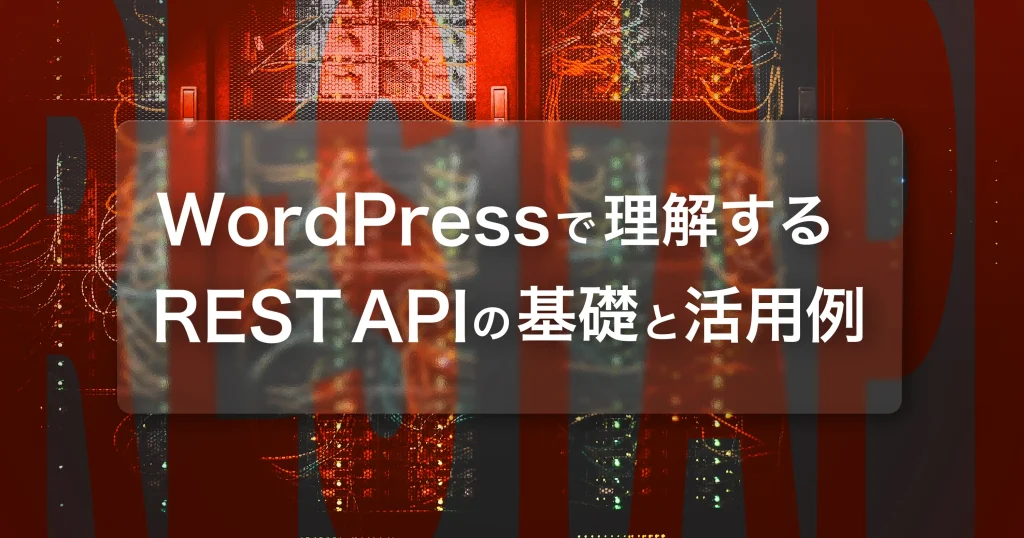この記事はアフィリエイトリンクを使用しています。
WEBサイトの管理システムとしてシェア率の高いWordPressのインストール方法をまとめます。
WordPressはレンタルサーバーなどでは自動インストール機能がついている場合がありますが、ローカル環境で構築する場合や自動インストール機能がない場合は、自分でWordPressのインストーラーをダウンロードして起動することで構築することができます。
目次
初期準備【PHP実行環境を整える】
ローカル環境にWordPressを構築する場合は、XAMPPやMAMPを利用して、PHPとデータベースのGUIツールを使用するのがおすすめです。
XAMPPとMAMPのインストール手順については省略します。
今回はMAMPを用いてWordPressのインストール手順を解説します。
MAMPは元々MacOSを対象にした実行環境ですが、現在はWindowsで利用することもできます。
WordPressの本体をダウンロードする
ローカル環境で、WordPressを構築するためには、まずWordPressのプログラムをWordPress公式からダウンロードする必要があります。
バージョンは後述のセットアップが完了した時点で最新状態になりますので、公式ページ中央にあるボタンからダウンロードしてください。

WordPressと検索すると、wordpress.orgとwordpress.comの2種類のサイトがトップに表示されます。
今回必要なプログラムはwordpress.orgからダウンロードできます。
wordpress.comは、WixやShopifyのようなホスティングサービスを提供するプラットフォームです。
ダウンロードしたwordpress-0.0.0-ja.zipを移動する
正常にダウンロードできるとwordpress-(バージョン)-ja.zipがフォルダ内にあると思います。
これをPHPの実行フォルダ下に移動します。MAMPの初期環境の場合は、/Applications/MAMP/htdocsがPHPの実行環境です。こちらにダウンロードした.zipファイルを移動し、展開してください。
展開し、wp-adminやwp-contentなどのフォルダやファイルが含まれたフォルダが用意されているのを確認してください。
この展開後のフォルダ名が今回のテスト環境のURLになるので、任意の名前にフォルダ名を変更してください。
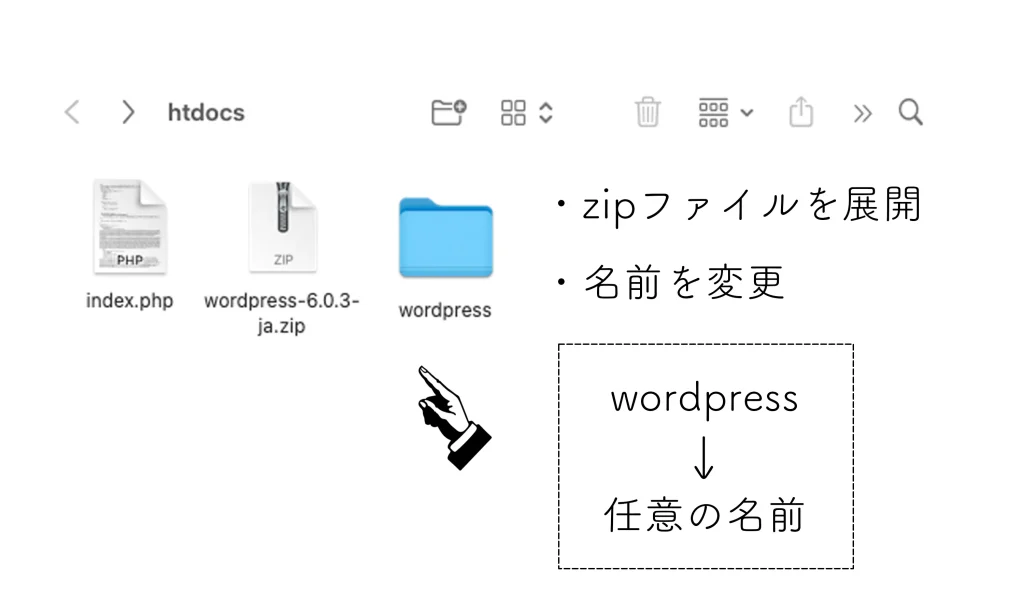
ここでは、test-wpとします。
phpMyAdminを開く
MAMPアプリを起動し、右上の“Start”からPHPを起動します。この時、Web serverはApacheにしてください。
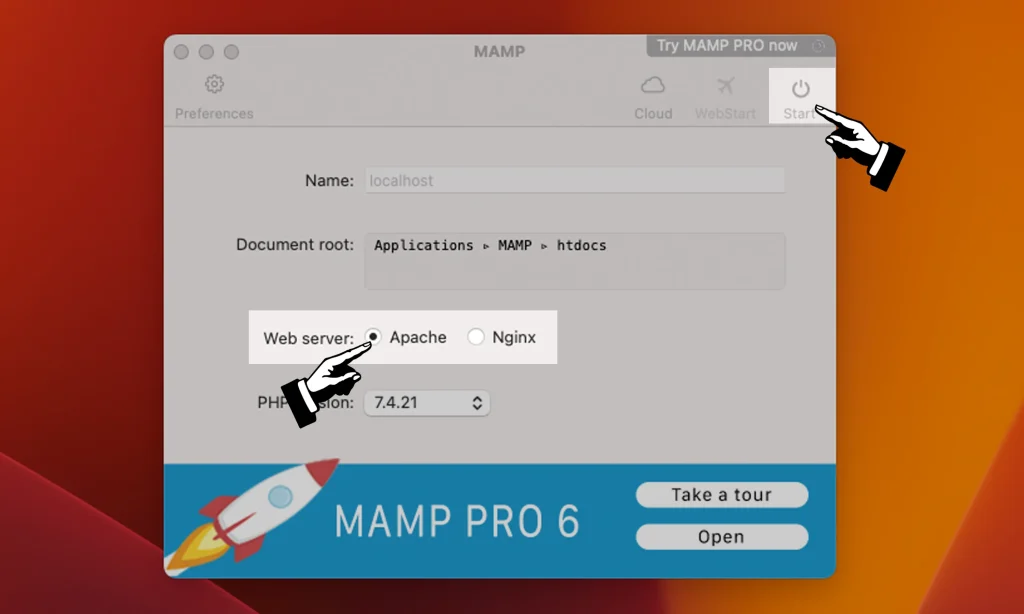
phpMyAdminを開きます。ポート番号が8888(デフォルト)の場合、http://localhost:8888/phpMyAdmin/にアクセスすることでphpMyAdminを開くことができます。
MAMPアプリの「WebStart」から開いたサイトの左上"Tools"のドロップメニュー内、“phpMyAdmin”をクリックすることでも開くことができます。
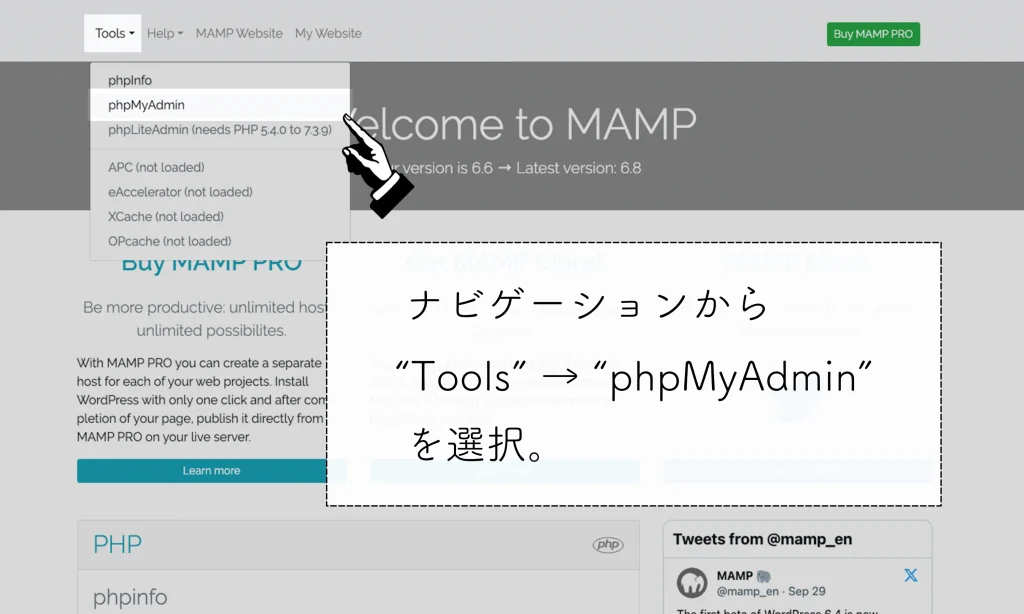
phpMyAdminで新しくデータベースを作る
新しいWordPress専用のデータベースを作成します。
左サイドバーの“New”をクリックします。
“Create database”と書いてある下のテキストフォームに任意のデータベース名を入力します。ここではwp-test-dbとします。
右のセレクトボックスは初期状態のutf8_general_ciで問題ありません。
“Create”ボタンを押してデータベースを作成します。
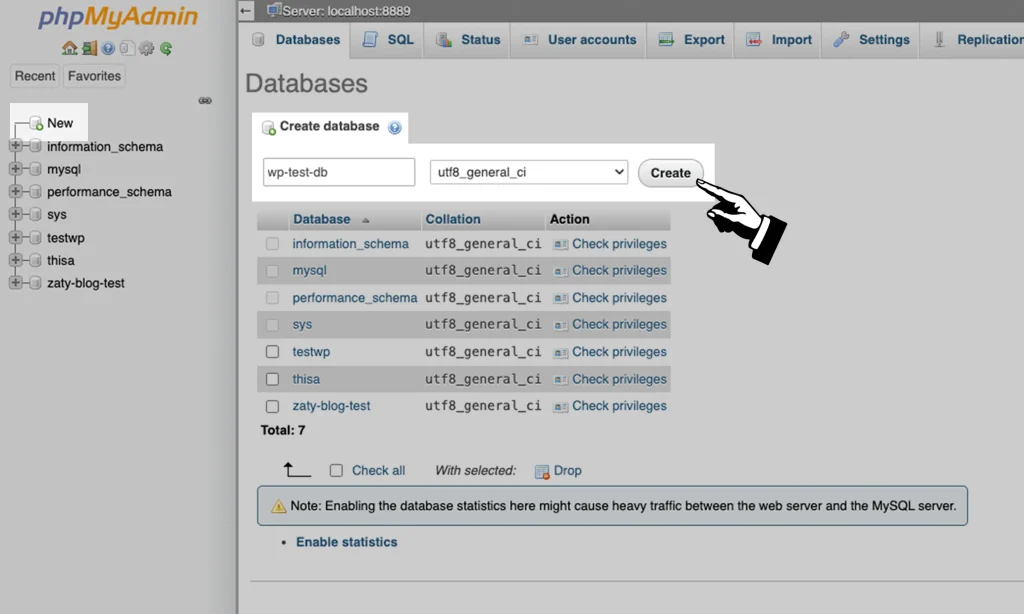
WordPressをセットアップする
localhost:8888/test-wpにアクセスしWordPressのセットアップを開始します。(test-wpの部分は先ほどzipファイル展開後変更した任意の名前に置き換えてください。)
正常にWordPressが起動できると、インストール開始画面が表示されますので、“さあ、始めましょう!”をクリックしてセットアップを始めます。

セットアップでは、WordPressの構築環境のデータベース情報を入力する必要があります。データベース名のテキストフォームに先ほどphpMyAdminで設定したデータベースの名前を入力します。
ユーザー名とパスワードはローカル環境の場合、どちらもrootです。このユーザー名とパスワードは、MAMPアプリの「WebStart」から開いたページの下部、“MySQL”のアコーディオンを開くことでも確認できます。

データベースの接続が完了するとWordPressのインストールが始められますので、そのまま進みます。
次に、WordPressのサイトに関する情報の入力をします。
サイトタイトル、パスワード、メールアドレスは後から変えることができる項目です。ユーザー名は、WordPress上では変更できませんが、データベースをいじることで変更可能です。ユーザー名とパスワードはログイン時に使用します。
ローカルのテスト環境の場合、これらの情報は特に重要ではないので、ログインしやすいものを設定しておくことがおすすめです。
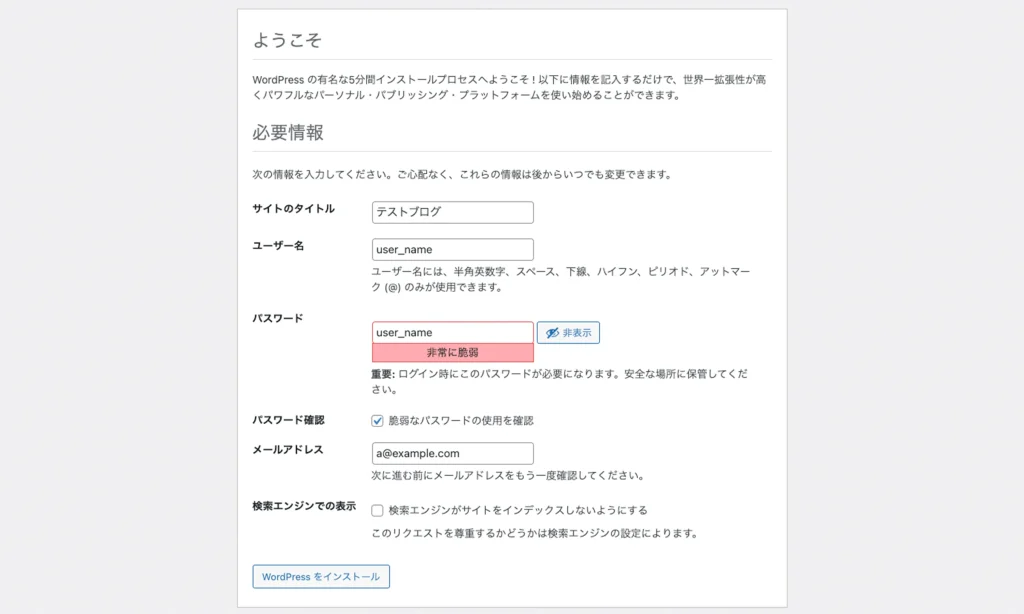
以上で、WordPressのセットアップが完了します。
phpMyAdminで「このサイトにアクセスできません」と表示される場合
以下について確認してください。
PHPが起動されているか
MAMPのアプリを起動した後、右上の“Start”でPHPを起動する必要があります。
ポート番号が8888以外になっている
ポート番号は設定から任意に変更することが可能です。Settings > Ports > Apache Portから起動しているポートを確認してください。
localhost:{確認したポート番号}のようにURLを入力してください。
MAMPアプリの右上ボタンWebStartを押すことで起動されるサイトのURLでもポート番号を確認することができます。
MAMPの設定ファイルをいじってしまった
MAMPの中にある設定ファイルを変更してしまうと、phpMyAdminが起動できなくなる可能性があります。
以前、MAMP/conf/httpd.confを変更した際にphpMyAdminが起動できなくなったことがありました。
Alias /phpMyAdmin "/Applications/MAMP/bin/phpMyAdmin5"辺りの記述を修正することで対応することができましたが、解決方法がわからない場合は、MAMPを再インストールすることでも対応可能であると思います。
また、Apacheの設定ファイルが原因で起動できない場合は、Nginxで起動することでphpMyAdmin自体は起動できる可能性があります。